Choosing the Best HubSpot Plan for Your Growing Business
Discover how to maximise your business's potential by selecting the ideal HubSpot plan tailored to your needs.
HubSpot Software
More Amazing Software

HubSpot's calling feature is revolutionising how businesses handle phone interactions. This guide will lead you through setting up and fully optimising HubSpot calling, from initial setup to advanced functionalities.
With HubSpot Calls you can make and receive calls, make notes in real-time and log and track (and record if you need that too) all in your HubSpot CRM.
HubSpot Calling is a feature within the HubSpot platform that allows users to make phone calls directly through the software. You can dial numbers, log calls and even record conversations.
HubSpot Calls integrate with your contacts database, making it easy to call leads and customers without leaving HubSpot.
With this feature, you have options for both making inbound calls and outbound calling. It makes managing communication straightforward by keeping track of all your call activities in one place.
If you're a user with an assigned Sales Hub or Service Hub paid seat, you can make calls directly to contacts from their record in HubSpot using a HubSpot provided phone number, an outbound phone number registered for calling, or a third-party calling provider.
You have the option to record the call, jot down notes during the conversation, and save the call details to the contact's profile. Additionally, if you find yourself in a chat with a contact in the conversations inbox, you can conveniently access the calling tool directly from the reply editor.
Before getting started, make sure you meet the technical requirements to make calls with HubSpot and that you set up a calling option in your account.
Keep in mind that the number of calling minutes in your HubSpot account depends on your subscription. If you're close to reaching your calling limit, an alert will pop up in your account. Don't worry, even if you hit your limit mid-call, you can finish that call. Just keep in mind that calling minutes reset at the beginning of each month. Note: when your acquire a Sales Hub or Service Hub professional or enterprise account ,you can purchase additional calling minutes
Establishing phone numbers, arranging outbound numbers, defining working hours, tailoring voicemail, and recording consent messages are crucial steps to begin using HubSpot Calling effectively. It's an easy, straightforward process to set up HubSpot Calling.
Making calls directly within HubSpot is easy. To begin, you need to correctly configure your phone numbers.
Once phone numbers are set up, the next task is to configure outbound numbers. This is crucial for maintaining effective communication with customers and prospects. Follow these steps to configure outbound numbers:
1. Log into your HubSpot account and go to the calling settings.
2. Select the option to set up outbound numbers.
3. Enter the preferred outbound numbers, making sure to include the area code, country code, and any other required information.
4. Confirm the outbound numbers to guarantee their accuracy and operation.
5. Adjust call routing and management preferences for each outbound number.
6. Finally, test the outbound numbers to ensure they function correctly.
Configuring your working hours is crucial for using the HubSpot calling feature efficiently. This guarantees that calls occur at suitable times. Here's the process for setting your working hours in HubSpot
1. Log into your HubSpot account and go to the calling settings.
2. From the menu, pick the "Working hours" option.
3. Select the days your team is active and define the start and end times for each. You also have the flexibility to set different working hours for individual users or teams within HubSpot.
4. After setup, calls will only be scheduled and directed during these designated hours.
To customise voicemail and record the consent message in HubSpot Calling, follow these steps:
Leverage the power of call outcome logs, call recording, conversation intelligence, and automatic associations with a third-party calling provider in HubSpot. Learn how to maximise your calling capabilities for better communication and customer relationship management.
Let's explore HubSpot Calling integration with other phone services. Linking your preferred calling providers to HubSpot is straightforward. You can effortlessly make and receive calls from your HubSpot account using providers like Kixie, Aircall or RingCentral. Once integrated, these services function seamlessly within HubSpot.
Begin by selecting a provider that aligns with your requirements and ensure it is compatible with HubSpot.
Next, follow the provider's instructions to connect their service to your HubSpot account.
Once connected, you'll be able to initiate calls directly from contact profiles swiftly!
Your team will handle calls seamlessly within HubSpot, maintaining organisation and accessibility.
Track and analyse call outcome data using HubSpot's integrated calling feature. Monitor the success of your calls, such as answered, missed, or voicemail, to understand customer interactions better.
Leverage the call outcome logs to gain insights into sales performance and enhance your calling strategy for improved results.
HubSpot's call recording feature allows you to capture and save important conversations with prospects and customers for future reference. This helps monitor the quality of calls, train new team members, and ensure compliance with legal requirements.
With automatic call recording, you can easily review discussions related to topics such as HubSpot incoming calls or HubSpot international calling, providing valuable insights for improving communication strategies and customer interactions.
The call recording feature also enhances your ability to track interactions accurately, ensuring vital information is preserved during follow-up activities like outbound calling or scheduling appointments.
Conversation Intelligence in the context of HubSpot Calling refers to the feature that allows users to gain valuable insights and data from their sales calls. Conversation Intelligence will enable users to access detailed call logs and recordings, providing a deeper understanding of customer interactions.
This tool automatically associates calls with contacts and records call outcomes, facilitating efficient follow-ups and performance analysis. By leveraging Conversation Intelligence within HubSpot Calling, businesses can enhance their sales strategies and optimise customer relationships for improved retention.
The integration of Conversation Intelligence in HubSpot Calling empowers users with actionable insights derived from call interactions. Businesses can make informed decisions to strengthen customer relationships and drive sales effectiveness through automatic call associations, detailed call logs, and outcome-tracking functionalities.
Analysing call data in HubSpot enables automatic associations of calls with contacts, companies, and deals. It allows for seamless tracking by automatically linking all call activities to the relevant records within the CRM.
This feature aids in effortlessly maintaining an organised system, facilitating efficient follow-ups, and reporting on-call interactions.
With Automatic Associations, the integration streamlines the process of attributing calls to specific customer engagements. The functionality enhances productivity and ensures that all pertinent information about a call is accurately linked to the associated contact or deal record in HubSpot.
Calling prospects and customers from inside HubSpot makes it easy to record and auto-log the conversation on the contact record for future reference.
To start a call from a contact record:
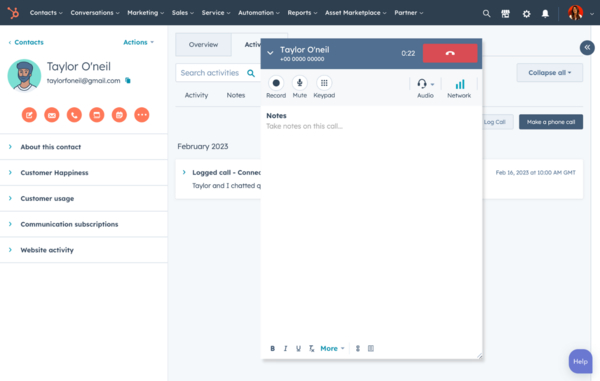
How good would it be to have 2 phone numbers on one device? It's so easy with HubSpot.
Sales Hub and Service Hub users (Starter, Professional or Enterprise) have access to a FREE HubSpot provided phone number
this allows you to make outbound calls and receive incoming calls forwarded to your personal device using your existing mobile carrier
This new feature can be really useful, especially if you don't want to manage multiple devices, you can now choose to have two phone numbers on one device.
Note: If you're a HubSpot user with super admin permissions, you can acquire a HubSpot provided phone number then assign it to a team member.

Make customer calls on the go with the HubSpot mobile app using your mobile phone carrier and capture all the details of your conversation with your customer in their contact record.
It's simple, here's how you can make calls through your mobile phone carrier or using HubSpot Calling by selecting a task, contact, or company record.
 Tap the task, contact, or company record name.
Tap the task, contact, or company record name.
Make direct calls to your customers and prospects using HubSpot's customer platform. You won't have any concerns about the call quality - its superb and you can take advantage of advanced features such as call logging and analytics.
This user-friendly feature has been specifically designed to seamlessly handle all your recorded calls, ensuring that they are effortlessly logged on the contact records within HubSpot's Smart CRM system, ensuring your team has the necessary context to deliver the best possible customer experience.
Its quick and easy to add click to call links to your content, your website and sales and marketing emails.
As well as recording the call, a mentioned above, you can take notes during the call, and save the call to the contact's record. If you're in the middle of a conversation with a contact in the conversations inbox, you can also conveniently access the calling tool directly from the reply editor. Efficiency and productivity gains are always welcome!
You can also set up call recording for your account so your whole team's calls are recorded and accessible in the calls index page for review. If you're a user in a Sales Hub or Service Hub Professional or Enterprise account, you can turn on Conversation Intelligence (CI) to automatically record, transcribe, and review calls made in HubSpot.
To use the calling tool in the CRM, use one of the support browsers listed below:
 Windows browsers that support calling
Windows browsers that support calling
Microsoft Edge (latest version)
Mac browsers that support calling
In a B2B Sales environment, switching to remote work may be required and it's effortless with HubSpot Calling. This feature enables team members to make and receive calls from any location, supporting flexible work arrangements.
Whether your team is in an office, working remotely, or on the move, HubSpot Calling ensures continuous connectivity with prospects and customers without geographical barriers. It enables businesses to sustain productivity and efficient communication outside of traditional office environments.
HubSpot's remote work capabilities offer a seamless transition to a virtual setting where employees can access calling features effortlessly from multiple locations. This adaptability accommodates the changing dynamics of modern workplaces and equips teams with the necessary tools for effective communication, regardless of their physical location.
Boost your team's performance by creating coaching playlists filled with insightful call recordings designed to enhance their skills. These playlists are an invaluable resource for teaching team members soft skills, effective sales techniques, and product positioning. Organise your playlists into folders to simplify your training process and deliver focused guidance.
Keep up-to-date by subscribing to playlists and getting alerts whenever new recordings are added. This ensures your team remains informed and current with the latest and most significant calls. When you follow a playlist, you'll receive a daily email with updates on newly added recordings from the previous day. Information on how to set up coaching playlists is available here.
Optimise your sales pipeline with HubSpot Calling by efficiently tracking and managing calls, scheduling follow-ups, and prioritising leads directly within the platform. Gain comprehensive visibility by accessing real-time data on call outcomes and integrating call logs into customer profiles.
Enhance productivity by utilising HubSpot's calling features to systematically organise and prioritise leads according to call interactions. Effortlessly guide prospects through the sales funnel, ensuring no opportunities are overlooked.
 HubSpot Calling streamlines communication and fosters collaboration among sales teams. With features like call recording and automatic logging, team members can easily access and review customer interactions, promoting a unified approach to client engagement and ensuring everyone stays informed.
HubSpot Calling streamlines communication and fosters collaboration among sales teams. With features like call recording and automatic logging, team members can easily access and review customer interactions, promoting a unified approach to client engagement and ensuring everyone stays informed.
By providing real-time insights, HubSpot Calling enables teams to work more effectively in nurturing leads and finalising deals. Additionally, the integration of third-party calling providers with HubSpot boosts communication across different departments within an organisation. The ability to track call outcomes, record significant conversations, and automatically associate them with relevant contacts creates a centralised platform that enhances collaboration between sales, marketing, and support teams.
As a result, organisations can implement a cohesive strategy for managing customer relationships while streamlining internal communication processes to boost productivity.
After enhancing sales pipeline management, HubSpot Calling plays a vital role in boosting customer retention and fostering deeper relationships. By employing features such as call outcome logs, call recording, and conversation intelligence, businesses can gain invaluable insights into customer interactions.
This enables more tailored follow-ups and a deeper comprehension of customer demands, ultimately increasing satisfaction and loyalty. Moreover, with automatic associations, businesses can ensure every interaction is recorded and utilised to cultivate enduring customer relationships.
HubSpot Calling streamlines the communication process, enabling businesses to actively engage with customers, thereby enhancing customer retention rates and strengthening relationships, which are crucial for sustained success in today’s competitive market.
HubSpot offers extensive training materials and a knowledge base to ensure users fully leverage HubSpot Calling. With remote work capabilities, teams can access support and training resources from anywhere.
Explore HubSpot's detailed training guides and knowledge base for instructions on call integration, outbound calling, and call scheduling. Use the remote work features to train your team on HubSpot's dialer, call recording, and auto-dialer tools.
These resources also include instructions for customising call queues and maintaining data security with HubSpot's call center solutions. Keep your team up-to-date with the latest materials to boost their efficiency and effectiveness.
Provide your team with the essential knowledge by utilising HubSpot's extensive training resources and knowledge base, covering every aspect of call integration, outbound calling, and dialer use.
With remote work features available, ensure your team is skilled in using key functions like call recording, auto-dialer capabilities, and customising call queues, all while protecting customer data during calls.
HubSpot Calling protects customer data by utilising encryption and secure storage practices. Information is encrypted while in transit, preventing unauthorised access or interception.
These security measures comply with data protection regulations, ensuring adherence and fostering customer confidence.
Access controls in HubSpot Calling allow organisations to manage user permissions and limit access to sensitive data. Authentication processes help prevent unauthorised individuals from accessing customer information, enhancing the system's security.
Protect customer data with HubSpot Calling to provide a tailored and secure calling experience for both your team and clients.
Note: When making calls from HubSpot using either a registered outbound phone number or a HubSpot provided phone number, the supported country list is available here.
For more information on countries supported for porting, check out this article.
Discover how Calling features work with Service Hub Starter, Professional and Enterprise editions.
With a HubSpot provided phone number, you have the ability to both make outbound calls and receive incoming calls that are forwarded to your personal device.
If you have super admin permissions, you are able to obtain a HubSpot provided phone number and then assign it to a team member.
Furthermore, you have the option to acquire the number and reassign it at a later time.
Yes you can enable Caller ID with HubSpot Calling.
For optimal performance, Caller ID functions best with accounts containing fewer than 10,000 contacts.
The number of calling minutes allocated to your HubSpot account is based on your subscription level.
An alert will notify you when you are approaching your limit.
If you happen to reach your limit during a call, you can finish that call but will not be able to make any more calls for the rest of the month.
Calling minutes reset at the start of each month.
If you're a super admin in a Sales Hub or Service Hub Professional or Enterprise account, you can purchase additional calling minutes from the Add-ons section on HubSpot's pricing page.
Got questions?
Using the calling tool in HubSpot
Elevating Customer Service: Unlocking the Secrets to Top Quality Service
Why sales teams are switching to HubSpot
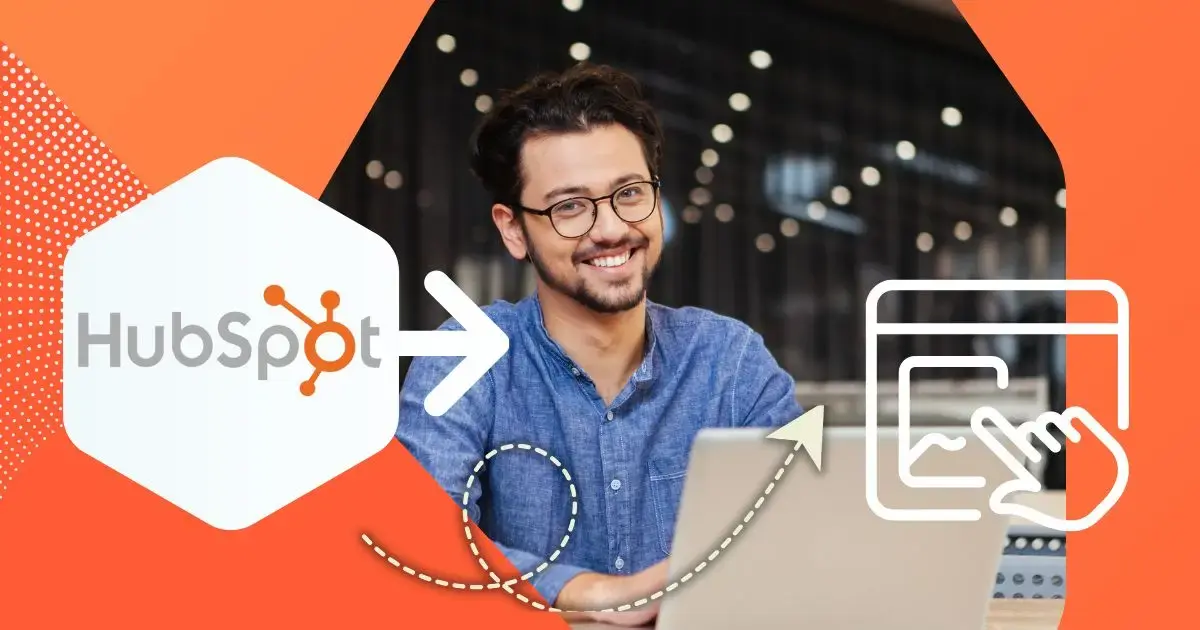
Discover how to maximise your business's potential by selecting the ideal HubSpot plan tailored to your needs.

What's the big deal about HubSpot Sales Hub? If you're thinking HubSpot is just another sales tool, you'd be wrong! 😮 It's easy to elevate your...
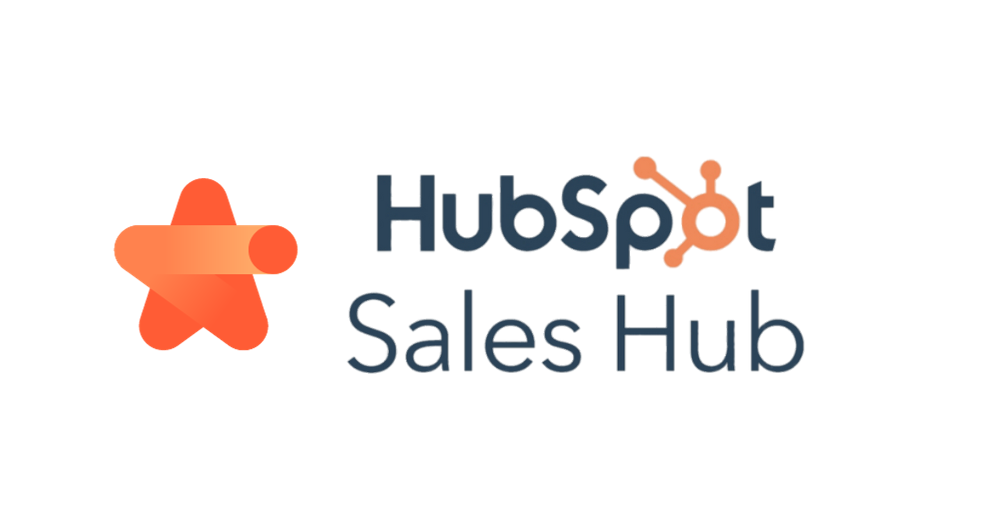
Discover how HubSpot Sales Hub can help you increase your sales and drive business growth Updated February 2025